100 Computer Tips in 100 Days
Tip #80 - Outlook Rules
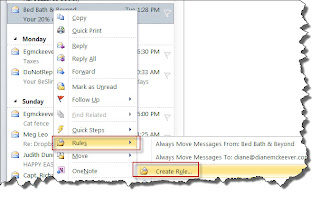 One of the most difficult tasks that people have is to handle the large volume of mail they receive each day. There is a feature in Outlook that can help with this onslaught: Rules. It offers various options. You can set rules for all of the emails from a person or group to automatically be moved to a specific folder, or one that plays a special sound when an email comes in from your boss or you can have a rule that forwards an email and then deletes it. Once you get the hang of them you’ll have all kind of rules.
One of the most difficult tasks that people have is to handle the large volume of mail they receive each day. There is a feature in Outlook that can help with this onslaught: Rules. It offers various options. You can set rules for all of the emails from a person or group to automatically be moved to a specific folder, or one that plays a special sound when an email comes in from your boss or you can have a rule that forwards an email and then deletes it. Once you get the hang of them you’ll have all kind of rules. The easiest way to create a rule is to find a message in your mailbox that is an example for the rule and would be affected by the rule such as an email from your boss or from a listserve or, in the example shown here, from Bed Bath and Beyond. I want to create a rule that whenever an email comes in from Bed Bath and Beyond it goes directly to my “offers” folder where I keep emails from stores I frequent. When I have time I’ll look through this folder but I don’t want them cluttering up my inbox.
- Move your mouse on the email in the list and click with the right mouse button.
- Choose Rules, Create Rule…
- Select the conditions and identify the appropriate action and click OK
- A window will appear asking if you would like to run the rule on the emails currently in your inbox. Running the rule is generally a good idea because it will test the rule.
That’s it. The next time an email comes in to my inbox from Bed Bath and Beyond it will be gone, straight to the “offers” folder.
Happy Computing!
Happy Computing!


No comments:
Post a Comment