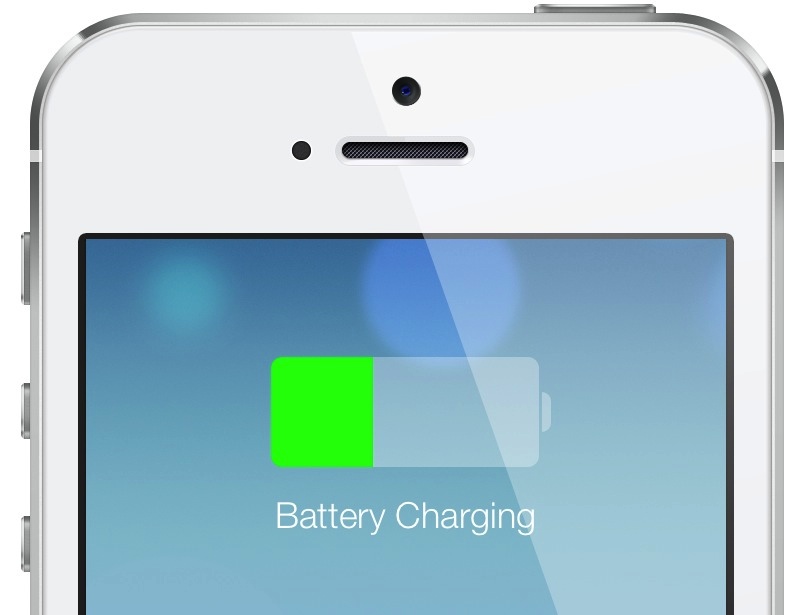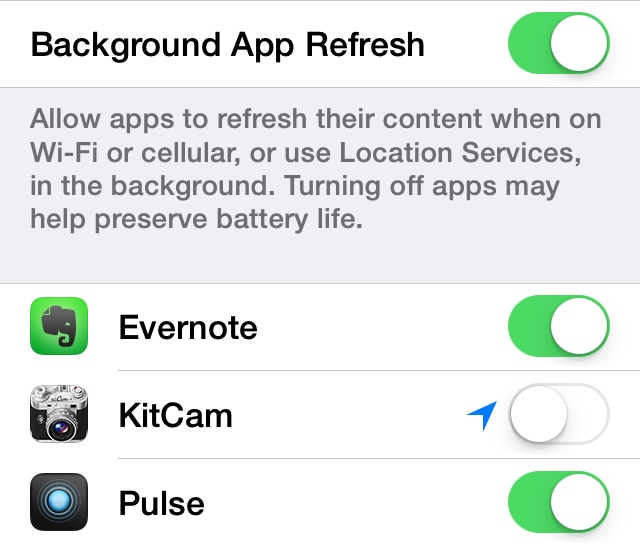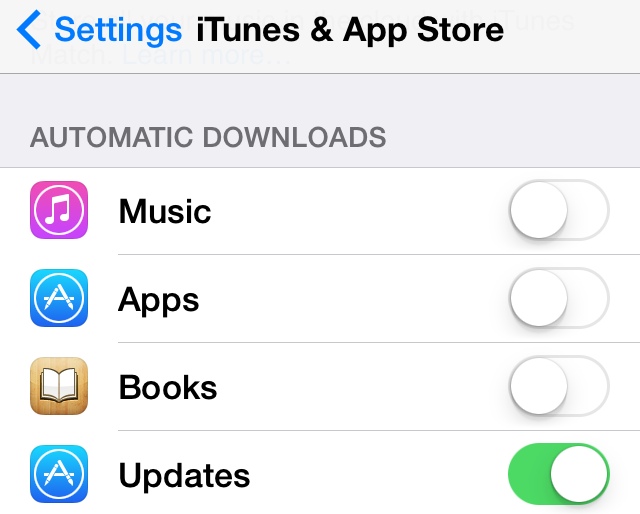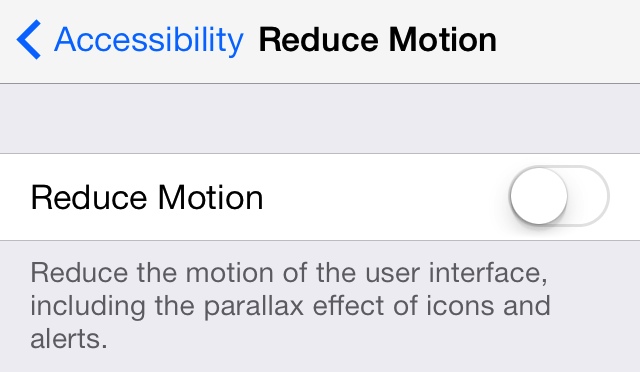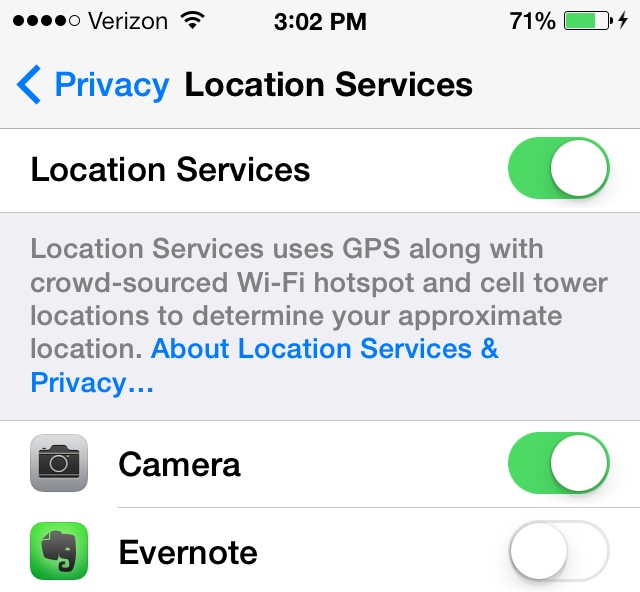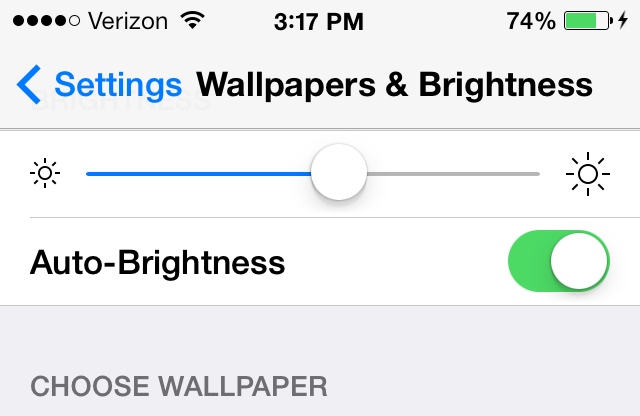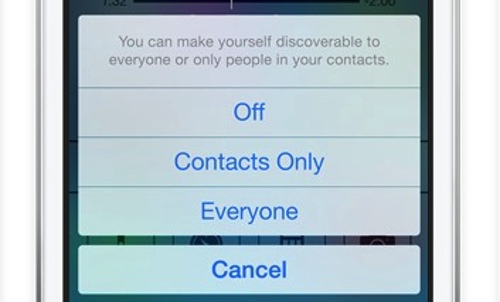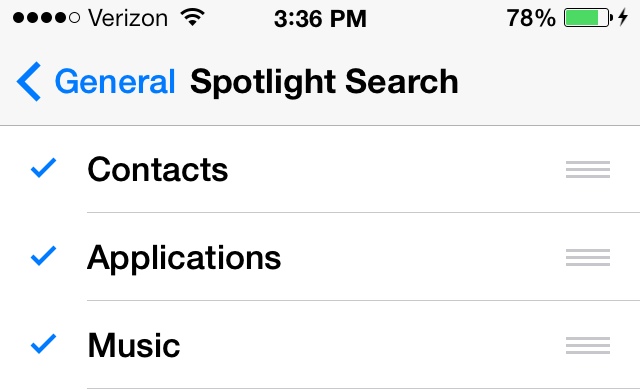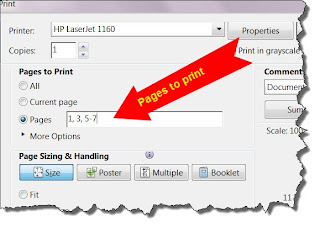Computer security is no joke—the FBI recently arrested a man for child pornography, but when they investigated his computer, it turned out that a computer virus had been downloading the images using his account; in this article we’ll give you 10 tips to improve your computer security that may save you from being dragged out in handcuffs in front of your neighbors.
As I said, this is no joke! You would not wish this on your worst, most annoying neighbor. This just proves that your lack of computer security can interfere with your life, but hopefully not enough to get carted away.
Computer Tips #1: Use Top Anti-Virus Software
There are a lot of anti-virus programs out there, but they’re not all created equal. In order to catch viruses before they infect your computer, anti-virus software needs to know what the virus looks like—this is called the virus’s signature.
It takes a professional security researcher to find virus signatures and some companies that sell generic anti-virus software can’t afford to hire enough security researchers to cover all the viruses. Only the top anti-virus companies and those companies that rely on volunteers have the resources necessary to identify the most recent viruses.
AVG, McAfee, and Symantic (Norton) all make top anti-virus software backed by dozens or hundreds of security researchers whose job it is to identify current viruses. Other software might work, but it might also be too out of date to catch today’s viruses.
Computer Tips #2: Use A Firewall
When other computers try to connect to your computer, it’s the job of your operating system—Microsoft Windows—to handle the connection attempts. But Windows has security flaws. Microsoft tries to fix these flaws as fast as possible, but every time a new flaw appears, hackers can use it to break into your computer.
A firewall changes that. A firewall sits between the Internet and your computer, monitoring the traffic going between them. It looks at every incoming Internet connection to see if you requested it. If you did request it, the firewall lets the connection through. But if you didn’t request it, the firewall blocks it.
Blocking connections you didn’t ask for is simple and takes up only a tiny bit of your computer’s processing power, yet it provides an incredible amount of security, so we highly recommend a firewall for all users everywhere.
Free Privacy Scan
Computer Tips #3: Use A Router
You probably know that routers let several computers share one Internet connection, but did you ever wonder how they do it? Every time your computer tries to connect to a computer on the Internet through your router, your router adds that connection to its list of open connections.
When the other computer on the Internet responds, your router then needs to figure out which computer it’s responding to, so your router looks at its list and matches the connection to your computer.
But what happens if a computer on the Internet tries connecting to you without you trying to connect to it first? The router doesn’t know what to do because that connection isn’t in its list of connections, so the router simply ignores the connection attempt. That means you router acts like an extra firewall.
But a router is in some ways better than a regular firewall. Routers are dumb, which makes them hard to hack. Even if a hacker finds a fault in your firewall, he’ll still need to get past your dumb router, which increases your security.
Better yet, every connection attempt blocked by your router is a connection attempt your firewall won’t need to block. Blocking connection attempts takes a small amount of computer processing time, which slows down your computer slightly—but blocking thousands of attempts when your computer is under attack can measurably slow down your computer. Your router does all of that work for you without slowing down your computer one bit.
Computer Tips #4: Run A Free Port Scan
The problem with routers and firewalls is that you can’t see them work, so you have to trust that they’re doing their jobs—or do you?
A free port scanning service will pretend to be a hacker trying to connect to your computer. It won’t run any hacker exploits, but it will see if you’re vulnerable. The best part is that port scanners need to be run from other computers on the Internet, so there’s nothing to install on your computer.
I suggest you start with the free port scan provided at SecurityMetrics.com. If you want to try other port scanners, just search Google for “port scan.”
Computer Tips #5: Investigate Problems
Makers of anti-virus software are always trying to track down viruses, so hackers try very hard to hide their code. Often they try to hide viruses in essential parts of Microsoft Windows so the anti-virus software can’t find them, which can cause weird problems.
If you start to see weird problems on your computer—problems you can’t easily explain—take the time to investigate. I know it’s a bother, but most viruses make it easy for other viruses to install themselves, which means that you probably only have a few days from the time you start noticing problems until your computer becomes unusable—or your financial accounts get hacked.
Tracking down most computer problems is usually just a matter of typing the symptoms into Google search and reading the top results. Of course, if you encounter a problem you can’t easily solve, feel free to drop us a line.
Computer Tips #6: Check CPU Use
Viruses are programs, and just like any other program, they need to use your computer’s processor to run. Unlike most other programs, most viruses will try to monopolize computer processor use (CPU).
If you press Ctrl-Alt-Delete in Windows, you’ll be able to open task manager and see the amount of CPU each program uses. If you see a program taking up 80% or more of your CPU and you don’t recognize the program’s name, search Google for its name. The top results on Google will tell you whether its legitimate or a virus.
This method isn’t foolproof—in order to hide from anti-virus software, some viruses will try to hide their CPU use from Windows. However, this will catch many back-door viruses.
Computer Tips #7: Check Running Programs
Some viruses don’t require much CPU—like those viruses that use your computer to send spam email. To detect these viruses, you can use the same method you used to find CPU-intensive viruses—press Ctrl-Alt-Delete and check the program list.
In the program list, look for any programs with suspicious names or names you don’t recognize. If you find a virus, use the End Program or End Task buttons to kill it immediately. Then find the file that was running and place it in the Recycle Bin so it doesn’t autostart the next time your reboot your computer.
Computer Tips #8: Restrict Administrator Access
Installing software on Windows is really easy—that’s one of the things I like about Windows. Unfortunately it might be too easy—even people completely unfamiliar with computer security can install programs.
Not only do you risk catching a computer virus when an uninformed user installs strange programs on your computer, but when every user can install his or her own programs, you’ll never know what should and should not be on your computer.
For households and small businesses where people share computers, I highly recommend only one person have administrator access to install new programs. This applies even when there are several adults in the house. After all, it only seems fair that the person responsible for keeping your computer secure also have the privilege of controlling what software gets installed.
Computer Tips #9: Update Internet Software Frequently
Most threats to your computer come from the Internet, so my next piece of advice should come as no surprise: update Internet software frequently. You could call this software maintenance.
All complicated software has bugs. Internet software is especially complicated, so it has an especially high number of bugs. Many of those bugs are just nuisances, but others are grave security risks. Luckily, most software publishers find out about bugs before hackers can exploit them, and so they publish patches that fix your software.
But that luck turns sour if you fail to install the latest patches, as is the case when you don’t update your Internet software frequently. Updating is easy in most programs, look in the Tools or Help menus of each program for a Check For Updates button and click it. If there are any updates, install them. Try to check for updates every month.
Computer Tips #10: Make Regular Backups
When a virus gets on your computer, it will often install copies of itself into other programs or your documents. That’s one of the reasons it’s so hard to get a virus off of your computer without reinstalling Windows—the virus keeps installing itself again and again.
Backups can’t save you from catching a virus the first time, but they can make recovering much quicker, and they will save you from worrying about whether or not your documents are infected.
Tips4PC has several other great articles about making good secure backups. I suggest you read them, but I also suggest you commit to making a backup of your most important files before you go to bed tonight. It’s one of the tips most likely to help you sleep.
Install a program to your computer!
A software program will not upgrade your memory but it will clean out all the junk files, detect Malware, delete unused registry keys, Automatic Driver updates, and more. Not taking advantage of the latest updates and security patches can leave your computer vulnerable to attacks. At the moment I am using PC Matic to maintain everything for me. This software is amazing and has won a number of top awards. You can get a free scan for your computer to see how it works before you buy.
(Source by tips4pc.com)
Want more tech news or interesting links? You'll get plenty of both if you keep up with http://tip4d.blogspot.com/ the writer of Computer Tips For Everyday