100 Computer Tips in 100 Days
Probably the most important thing you need to have is a good desktop picture, one that’s appealing to you. Whether it’s your dog, child/grandchild, favorite destination or just a plain color, you look at your desktop all the time so it should be a good choice for you. This process couldn't be easier on the PC, and only a little more complicated on the Apple.
On the PC all you need to do is locate a picture anywhere on your computer and click with the right mouse button. One of your choices from the menu will be “Set as Desktop Pattern”. When you hide all of the windows you have open (remember windows key + d) you will see your new desktop picture. Remember to choose a picture that is big enough --that it has enough pixels, or the desktop picture will appear dotty.
If you have an Apple you can follow these steps.
- From the Apple menu, choose System Preferences.
- In the window, click Desktop & Screen Saver, then click the Desktop tab to display just the desktop preferences.
- If you want to use a photo from your iPhoto Library, select Library in the left pane. Otherwise, select Choose Folder, navigate to and select the folder that contains your image, and click Choose.
- In the right pane, click any thumbnail to place the image on the desktop.
- Depending on the size of your chosen image, you can opt to tile or center it if it's small. Note: Your image will look pixelated or have jagged edges if it's too small. Or have the image fill the screen, or stretch to fill the screen. Just choose an item from the pop-up menu that appears above the thumbnails, the one next to the thumbnail of your current picture.
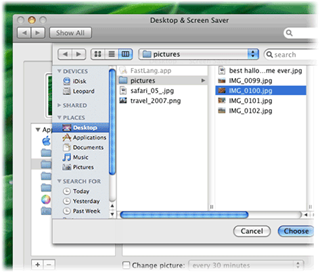
It’s so simple you can change the desktop picture daily! Oh yes, some people do.
Happy Computing!
Happy Computing!

No comments:
Post a Comment