100 Computer Tips in 100 Days
Welcome to my blog 100 Computer Tips in 100 Days. You may know I have been a software trainer/coach for almost 30 years! Yikes, where does the time go! During this time I have worked with over 100,000 people (and people wonder why I don't remember their names!!). I'm asked all the time, "How do you know that shortcut?" The truth is I don't really remember where I learned something, and that's not important. What is important is that there should be a place that shares with computer users the tips that will make their computer experience easier.
I thought a lot about writing a book and even wrote some chapters, but I think this is a better forum for reaching more people, I hope you agree and will share the site with your friends. Some of these tips you will know already, good for you. Come back tomorrow and you might see something you do not know. Some of these tips will be specific to a software program but the focus will be on "universal" tips that are applicable in many/most programs or just general working with a computer tips. Most of the tips work in both the Apple and PC environments. I have a logo (seen below) that I will add to each page to indicate if it's a PC and Apple tip or just a PC tip. If the tip requires a different key or menu in the Apple environment, it will be noted in parentheses.
Thank you for coming with me on this journey, I hope you enjoy it and learn from it.
Tip #1 - Basic Mouse Actions
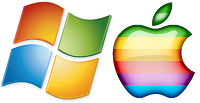
Before we get into the great tips to come, I think it’s important to define some terms that you might think are basic but that other people find confusing. Click and Drag are basic mouse actions; Cut, Copy and Paste are actions that you use within programs as well as in folders.
 |
| A track ball mouse, a good choice if you have difficulty double clicking. |
Drag – You use this action to move items from one place to another. To drag something you first place your mouse on the item, hold down the left mouse button and move your mouse on the desk or mouse pad. If you run out of room while you’re dragging, simply lift up your mouse while keeping the button pressed down, reposition the mouse on your desk and start dragging again. Of course if you’re working on a laptop using the track pad you won’t have this issue.
Copy – When you copy something you leave the original information in place while you put a duplicate of it on the Clipboard. The Clipboard is the computer’s holding area for information that was copied or cut and is waiting to be pasted. Because the Clipboard generally only holds one piece of information -- the last thing that you copy or cut -- you should paste right after you copy or cut to avoid losing the information.
Cut – Cut is the same as Copy except the information is removed from its original location. As with Copy, you should paste right after you cut so that the information is not lost.
 |
| Clicking with the right mouse button reveals a shortcut menu of choices. |
The easiest way to Cut, Copy and Paste is to click with the right mouse button (Ctrl + click on an Apple) once you have selected the item. We'll discuss the right mouse button in detail in a later blog.
Happy Computing!
Diane
Don't forget to click the Subscribe to 100 Computer Tips in 100 Days via email link on the right side of the screen so you get email alerts when Diane adds a new post.
Want more tech news or interesting links? You'll get plenty of both if you keep up with Diane McKeever, the writer of 100 Computer Tips in 100 Days, by subscribing to her Facebook posts or visiting her web page, www.dianemckeever.com .
No comments:
Post a Comment