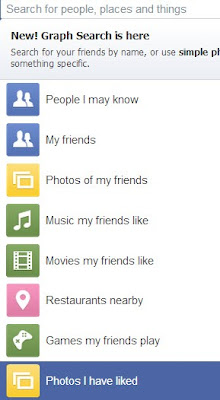100 (or more) Computer Tips in 100 (or more) Days
Tip #108 - Microsoft Office's Quick Access ToolbarWhen the 2007 version of Microsoft Office came out there was a lot of user frustration. Everything was moved off the menu area that people had come to know and love, or at least know if not love. The menus were gone, replaced by tabs and ribbons. As users became more familiar with the new interface they realized that familiar actions took a few more clicks than they used to but accepted, grudgingly, the new reality. But there is hope!
Microsoft left one customizable area in the Office suite, the Quick Access Toolbar. The Quick Access Toolbar is located along the upper left side in all of the Microsoft Office programs. This handy toolbar is very easy to customize and it is a place I head to when setting up client's computers. The first item I add to the Quick Access Toolbar is "Quick Print". Adding Quick Print enables the user to send the current document to the default printer to print one copy...all without seeing the print dialog box! Yea. You want two copies, click the button twice. This is the same "Print" button we had on the toolbar for years before the big change.
Other options I like to add are "New" to create a new document with one click, "Open" to bring up the Open dialog box and, my all-time favorite, "E-mail" which will attach the open document to an email, even if the document has not been saved! I really love the E-mail button. It will work on most computers but not if you're using a public computer such as at a library.
Depending on how the client uses specific programs I will often add the "Sort" buttons in Excel and the "Format Painter" in Word. The picture below is of my Quick Access Toolbar, see how I've added my favorite icons.
Adding items to the toolbar couldn't be easier. Move your mouse on the down triangle on the right side of the Quick Access Toolbar and click. A menu of the most popular tools will appear. Click as many of these tools as you would like. The tools will be displayed in the order that you click them so give that some thought. You might uncheck some and then recheck them to change the order on the toolbar. If you don't see your favorite tool listed then click on the "More Commands" option. Every single command is listed here.
When adding icons to the Quick Access Toolbar, you might consider adding options even though they are currently available on a tab. Keep in mind that the Quick Access Toolbar is visible no matter what your current tab might be so rather than changing to a specific tab just so that you can click on an option, add it to the Quick Access Toolbar and you don't have to change tabs.
I hope customizing the Quick Access Toolbar makes it easier and quicker for you to use the Microsoft Office programs.
Happy computing!
Diane
Don't forget to click the Subscribe to 100 Computer Tips in 100 Days via email link on the right side of the screen so you get email alerts when Diane adds a new post.
Want more tech news or interesting links? You'll get plenty of both if you keep up with Diane McKeever, the writer of 100 Computer Tips in 100 Days, by subscribing to her Facebook posts or visiting her web page, www.dianemckeever.com .